Capturing screenshots on Windows 11 is essential for various tasks, from documentation to sharing information. Users can efficiently capture, annotate, and share screenshots with built-in tools and third-party apps. In this guide, we explore the diverse methods available for taking screenshots on Windows 11 and provide tips for optimizing your workflow.
1. Using the Print Screen Key (Prt Sc):
The Print Screen key is a classic method for capturing screenshots on Windows. Press Prt Sc to capture the entire screen, or use Windows + Prt Sc for a quick snapshot. The screenshot is saved to the clipboard and can be pasted into image editing apps or emails.
2. Capturing an Active Window:
To capture only the active window, press Alt + Prt Sc. This method excludes the taskbar and start menu, providing a cleaner screenshot.
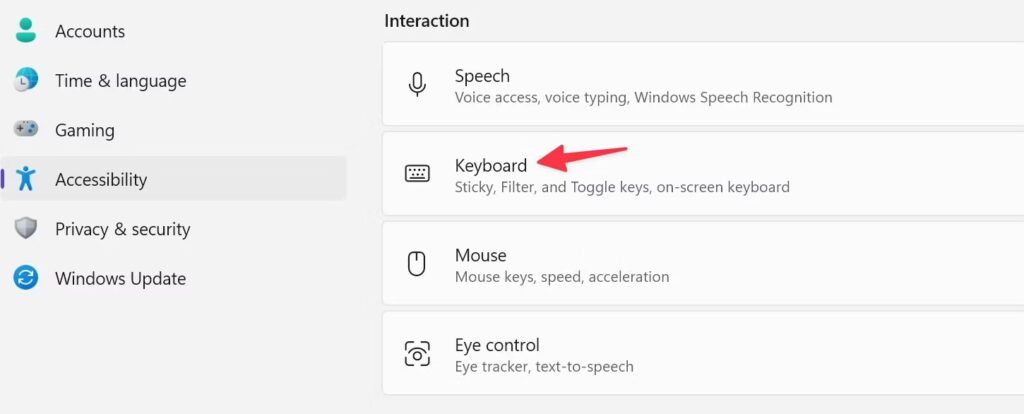
3. Utilizing the Snipping Tool:
Windows 11 offers the Snipping Tool for more precise screenshot capture. Press Windows + Shift + S to launch the Snipping Tool, where you can choose from various snip types, including rectangular, freeform, window, or fullscreen. The Snipping Tool also allows for annotation and editing before saving the screenshot.
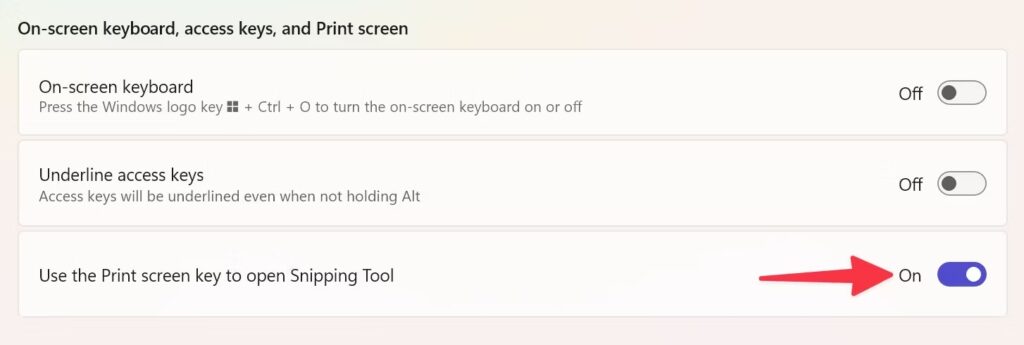
4. Leveraging the Game Bar:
The Xbox Game Bar tool, designed for gaming, can also capture screenshots. Press Windows + G to open the Game Bar, then click the Capture icon and select the Camera icon to take a full-screen screenshot.
5. Exploring Third-Party Apps like Snagit:
For advanced screenshot capture and editing capabilities, third-party apps like Snagit offer extensive features. With custom presets, powerful editing tools, and the ability to record videos, Snagit provides a professional solution for screenshot needs.
Tips for Optimizing Screenshot Workflow:
- Customize keyboard shortcuts for quick access to screenshot tools.
- Use time delay options in the Snipping Tool for precise timing of screenshot capture.
- Enable features like adding borders to screenshots for enhanced visual presentation.
- Explore annotation tools in screenshot apps for highlighting and marking up captured images.
- Organize screenshots in designated folders for easy access and management.
With the diverse range of screenshot capture methods available on Windows 11, users can efficiently capture, annotate, and share screenshots for various purposes. Whether using built-in tools like the Snipping Tool or third-party apps like Snagit, mastering screenshot capture enhances productivity and facilitates effective communication. Experiment with different methods to find the workflow that best suits your needs and optimize your screenshot capture process on Windows 11.


